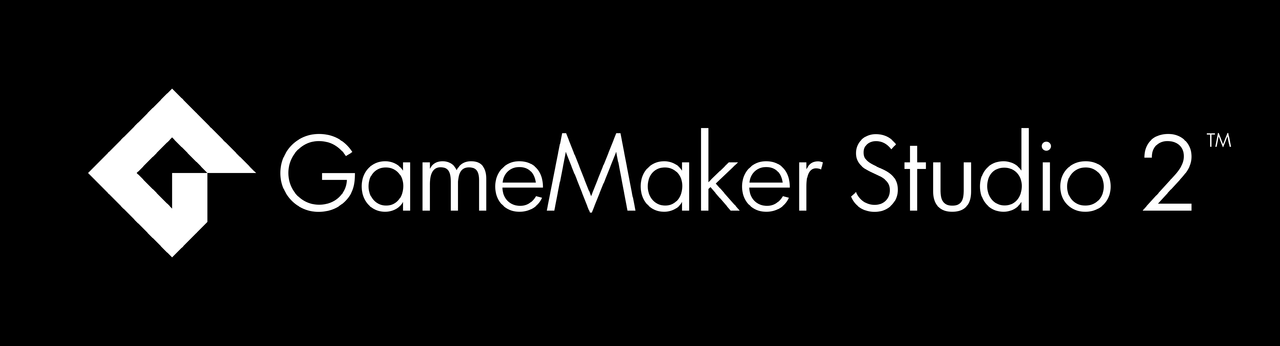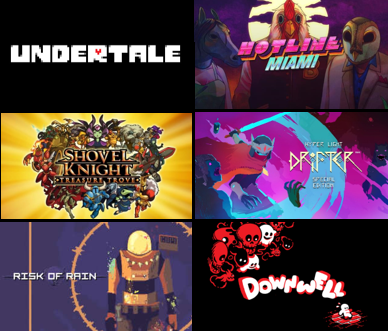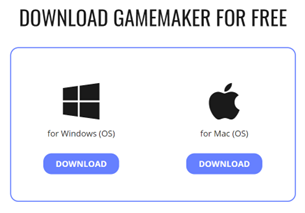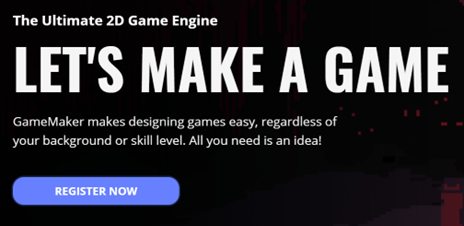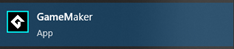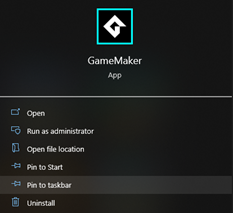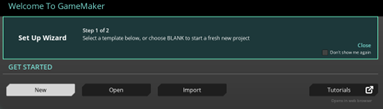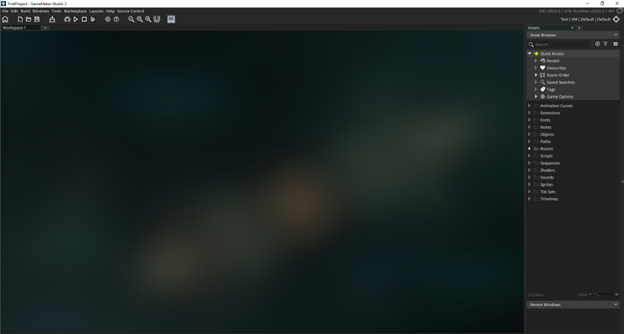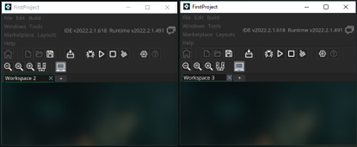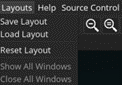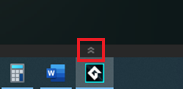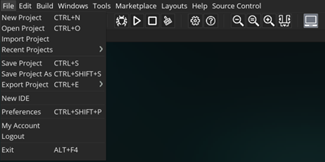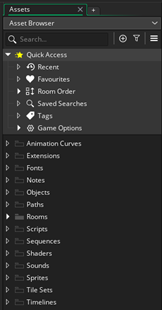GameMaker Setup
About GameMaker
GameMaker, originally named Animo and later Game Maker until 2011, is a collection of cross-platform game engines created by Mark Overmars in 1999 and has been developed by YoYo Games since 2007. The engine was rebranded as GameMaker Studio 2 in 2017, and its latest version, simply called GameMaker, was released in 2022. This platform supports the development of cross-platform and multi-genre video games through a custom drag-and-drop visual programming interface or a more complex scripting language known as GameMaker Language (GML). Initially designed to help novices create games without extensive programming experience, GameMaker has evolved to also cater to advanced developers with its comprehensive features. Primarily focused on 2D graphics, GameMaker allows developers to publish games on a variety of platforms, including Microsoft Windows, macOS, Ubuntu, HTML5, Android, iOS, Amazon Fire TV, Android TV, Raspberry Pi, and Microsoft UWP, as well as major gaming consoles like PlayStation 4, Nintendo Switch, and Xbox One. Additionally, support for PlayStation 5 and Xbox Series X|S was announced in February 2021.
Download GameMaker
- Go to the GameMaker website
- On the Dashboard click DOWNLOAD
- Download the Windows (OS)
Register GameMaker
- Click REGISTER NOW on the GameMaker website
Install GameMaker
- Double click the downloaded file to install GameMaker
- Accept all default parameters
- After installation, run GameMaker from the Start menu
- Click the Pin to taskbar to add a quick link to the taskbar
It is suggested to pin the program to the taskbar for quick access.
- Once logged in, the Start Page of GameMaker will be presented
- You can login by clicking the account icon on the top right (blue icon)
- Login by using your email/username and password or through an Opera Account
Create a GameMaker Application
- Click on New in Get Started
- Select the New Blank template
- Give the project a Project Name (example: “HelloWorld”)
- Click Let’s Go!
- Projects will be stored in a default location Documents\GameMakerStudio2
- This will launch the GameMaker Editor
GameMaker Editor Overview
- The main area in the middle of the Editor is the Workspace
The GameMaker Workspace is the area that you will be working within when you create assets, write code and design rooms.
- Clicking on the + tab will add another Workspace
- Having multiple Workspace windows up may help when working on different parts of the project
- The Workspace windows can be undocked and moved to different monitors for multi-screen displays
- Layouts can be saved, loaded, and reset to default settings on the top Menu
- At the bottom of the Editor, the arrows will open/close debugging windows
- The Output is the Console window and will show any debug message and the build status
- Other windows are available to show Compile Errors and set Breakpoints
- The Menu at the top of the Editor contains commands to create, open and save projects
- The Menu also contains other commands to customize the editor, open the marketplace to download assets, and build the project
- Pressing F1 will bring up the Help website
- This will be very helpful when learning GameMaker
- The Asset Browser is on the right-hand side of the screen
- This is where the assets (images, sounds, code) for the project will be created and stored
- There are default folders for the different assets of the project